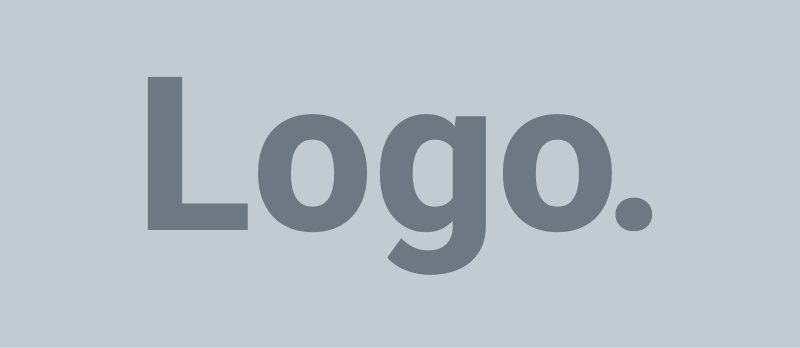Deepin-Screenshot Installation und Einführung
Inhalt
Deepin-Screenshot Installation
Deepin-Screenshot erweitert die Standardfunktionen für Screenshots unter Linux. Mit Deepin-Screenshot ist es möglich den kompletten Bildschirm, Teile davon, oder auch Menüs aufzunehmen und als Bild abzuspeichern.
Die Standardfunktionen für Screenshots unter Linux sind:
PrtSc – Drucken – Druck – dabei handelt es sich um einen Druck auf die entsprechnde Taste. Das Benutzer der Taste erstellt einen Ausdruck des gesamten Bildschirms und speichert ihn im Bilder-Verzeichnis des Benutzers.
Shift + PrtSc – Save a screenshot of a specific region to Pictures.
Alt + PrtSc – Save a screenshot of the current window to Pictures.
Ctrl + PrtSc – Copy the screenshot of the entire screen to the clipboard.
Shift + Ctrl + PrtSc – Copy the screenshot of a specific region to the clipboard.
Ctrl + Alt + PrtSc – Copy the screenshot of the current window to the clipboard.
Ein bekanntes Tool ist shutter, das es für Windows, MaOS und Linux gibt. Das Problem dabei ist nur, dass das Programm seit Jahren nicht mehr aktiv weiter entwickelt wird.
Bei Linux installiert das Programm, neben eigenen Programmpaketen, noch jede Menge anderer Pakete, die es zur Ausführung benötigt werden.
Nach langem Suchen und Ausprobieren kam ich zu
Deepin-Scrot
Deepin-Scrot gehört zu Deepin, früher Deepin Linux. Da diese Linux-Variante auf Debian basiert, ist eine Installation unter allen Debian Derivaten, wie Ubuntu, Linux Mint, Deepin und vielen anderen problemlos möglich.
Allerdings befindet sich Deepin-Scrot nicht in den Paketquellen der genannten Distributionen. Es muss also „manuell“ installiert werden. Bei dieser Art der Installation muss das PPA (Personal Package Archiv) des Entwicklers dem System bekannt gemacht werden, damit die Software anschliessend installiert werden kann.
Die Screenshots wurden unter Linux Mint angefertigt, sollten aber auch bei jeder anderen Dsitribution funtkionieren.

Nachdem dies passiert ist ruft man im gleichen Fenster den folgenden Befehl auf:
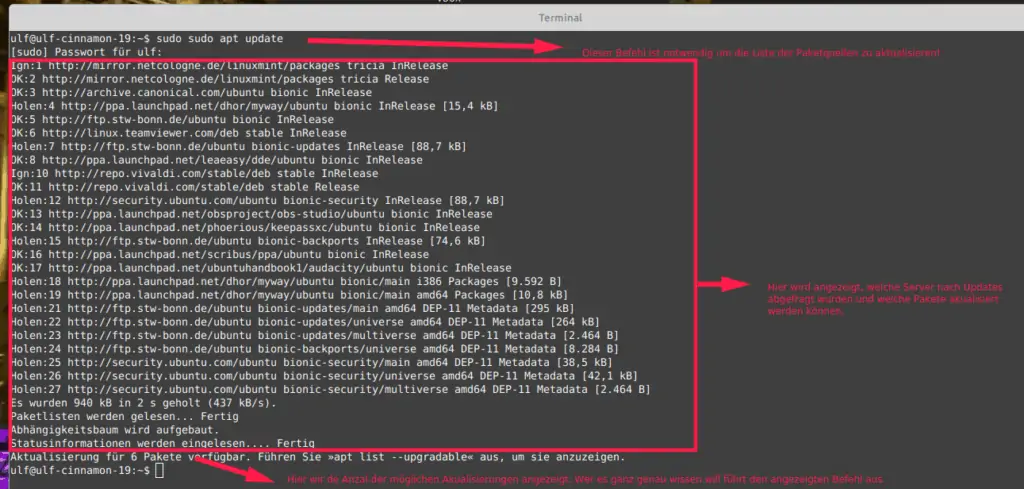
Mit dem Befehl wird die Aktualisierung der Quellen der Programmpakete vorgenommen. Nach der Eingabe des Passwortes drückt man ENTER und dann sieht der Bildschirm so – oder so ähnlich aus.
Man kann jetzt natürlich alle Updates einspielen, oder Deepin Scrot installieren.
Wir installieren Deepin Scrot mit einem der folgenden Befehle:
– wer sicher gehen will benutzt den folgenden Befehl

Wer sicher ist, der kann folgende Variante benutzen

Die Anzeige nach Enter läuft dann durch und am Ende meldet sich Linux mit der Erfolgsmeldung, dass Deepin Scrot installiert wurde.
Eine kurze Bemerkung zum APT-Befehl.
Die Version apt-get sollte funktioniert in jeder Debian-basierten Linux Version funktionieren. Seit Ubuntu 18.04 funktioniert bei APT aber auch die Kurzversion
sudo apt update bzw sudo apt install XYZ
Man kann das get also weglassen. Sollte die Fehlermeldung kommen „Befehl nicht gefunden“, dann kontrolliert die Schreibweise auf Tippfehler oder verwendet apt-get
Kleiner Exkurs in die Niederungen von Linux:
Die jetzt gezeigte Variante der Installation sollte man nur vornehmen, wenn man sich sicher ist, dass man alle Updates der Paketlisten durchführen möchte, Deepin Scrot und alle Updates installieren möchte. Bei Tippfehlern meckert Linux.
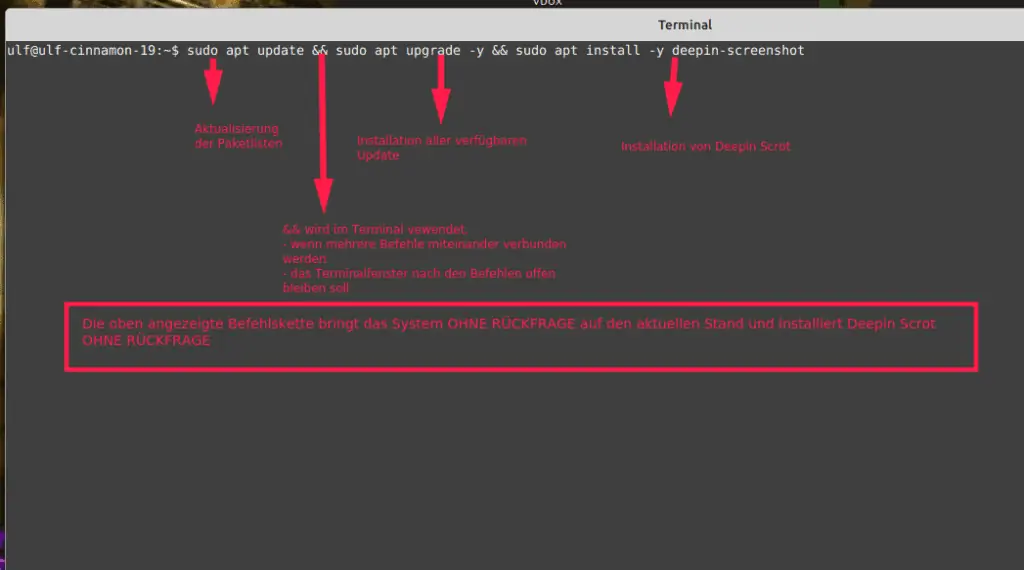
Nach der Installation befindet sich Deepin-Screenshot unter Linux Mint im Menü Grafik
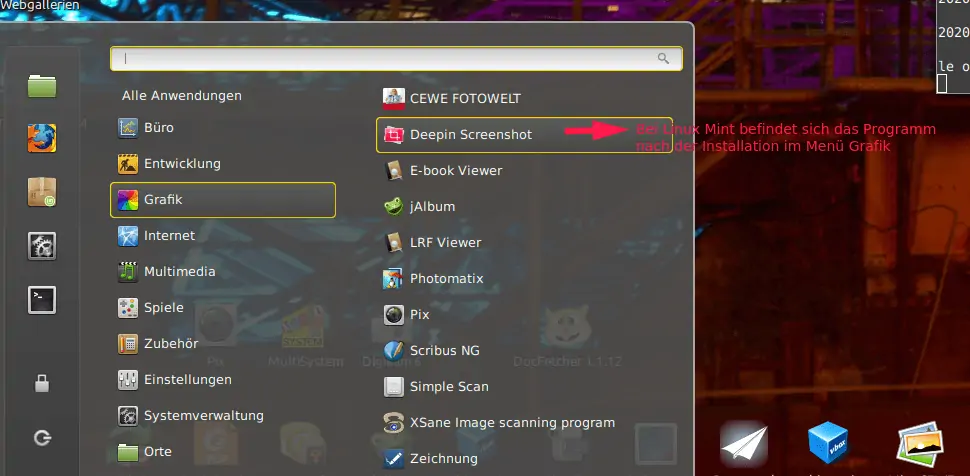
Wie man im obigen Screenshot sieht kann man mit dem Programm auch Screenshots von Menüs machen.
Danke hier an Mirco Lang von Tutonaut.de, der mir den Hinweis gab, dass das Programm im Terminal mit dem Befehl
deepin-screenshot -fdX
gestartet werden kann. Das X muss durch eine Zahl ersetzt werden. Diese Zahl stellt die Zeit in Sekunden dar, die das Programm bis zum Start wartet. Während der Wartezeit ruft man das gewünschte Menü auf und kann es dann abfotografieren. Ich ersetzte das X durch 5 und in den 5 Sekunden bis zum Start des Programmes konnte ich in Ruhe das Menü öffnen.
Deepin-Screenshot – kurze Einführung
Deepin-Screenshot startet beim Starten aus dem Menü immer im Vollbildmodus! Der gesamte Bildschirm wird dann mit einem blauen Rahmen versehen. Das ist aber nicht schlimm. Wenn man mit dem Mauszeiger an den Rand fährt, verwandelt sich der Mauszeiger in ein + . So lässt sich der Rahmen problemos verkleinern. Führt man den Mauszeiger in den Rahmen wird der Mauszeiger zu einer Hand. Damit kann der Rahmen dann problemlos verschoben werden.
Wer sich jetzt wundert, wie ich die Screenshots gemacht habe, dem sei gesagt:
JA ich habe für jeden Screenshot 2 Screenshots gemacht. Das funktioniert allerdings nur, weil ich folgende Tricks angewendet habe:
– ich habe Linux Lite in ener virtuellen Maschine (Virtualbox) installiert
– ich habe in Linux Lite Deepin-Screenshot installiert
– ich habe auf meinem Linux Mint Deepin-Screenshot gestartet und das Bild in der virtuellen Maschine aufgenommen.
Nur so war es möglich die Screenshots zu erstellen.
Doch jetzt genug der Worte. Hier die versprochene Einführung in Deepin-Screenshot
Deepin-Screenshot startet im Vollbildmodus mit einen blauen Rahmen. Dieser kann beliebig verkleinert und verschoben werden. Die Auswahl sieht dann so aus:

Der blaue Rahmen zeigt das spätere Bild an. Die untere Symbolleiste erscheint nicht auf dem Bild.
Durch einen Klick auf den blauen Pfeil nach unten, neben dem Diskettensymbol, klappt das gesamte Menü auf.

Die Erklärung der einzelnen Symbole zeigt das folgende Bild:

Ich hoffe die kleine Einführung hat geholfen.